Uitleg Zoom
Ben jij uitgenodigd voor één van onze online sessies via Zoom, maar ben je nog niet bekend met Zoom? Dan leggen we je graag de basis uit, zodat jij straks met een goed gevoel kan inloggen voor de sessie.
Wat is Zoom?
Zoom is een videoconferentie software waarmee je online vergaderingen kunt houden. Je kunt zo via een internetverbinding toch oog in oog vergaderen, presenteren of een training geven/volgen.
Wat heb ik nodig?
Voor een Zoom meeting heb je alleen een laptop, computer of mobiele telefoon nodig met internetverbinding, camera en microfoon. Zorg ervoor dat je op een rustige plek zit waar je niet teveel gestoord wordt door de geluiden om je heen.
Voordat je Zoom kunt gebruiken, is het handig om de app te downloaden op je desktop, tablet of mobiele telefoon. Dit doe je door naar deze website te gaan en te kiezen voor de bovenste download (Zoom Client for Meetings). Deze kun je alvast downloaden voordat jouw afspraak in Zoom begint. Dat maakt het straks namelijk makkelijker om voor de sessie in te loggen.
Controleer je geluid en microfoon door in een nieuwe meeting op het pop-up venster te klikken ‘Test Speaker and Microphone’. Hoor je de beltoon niet, gebruik dan het vervolgkeuzemenu of klik op ‘No’ om van luidspreker te wisselen totdat je de beltoon hoort.
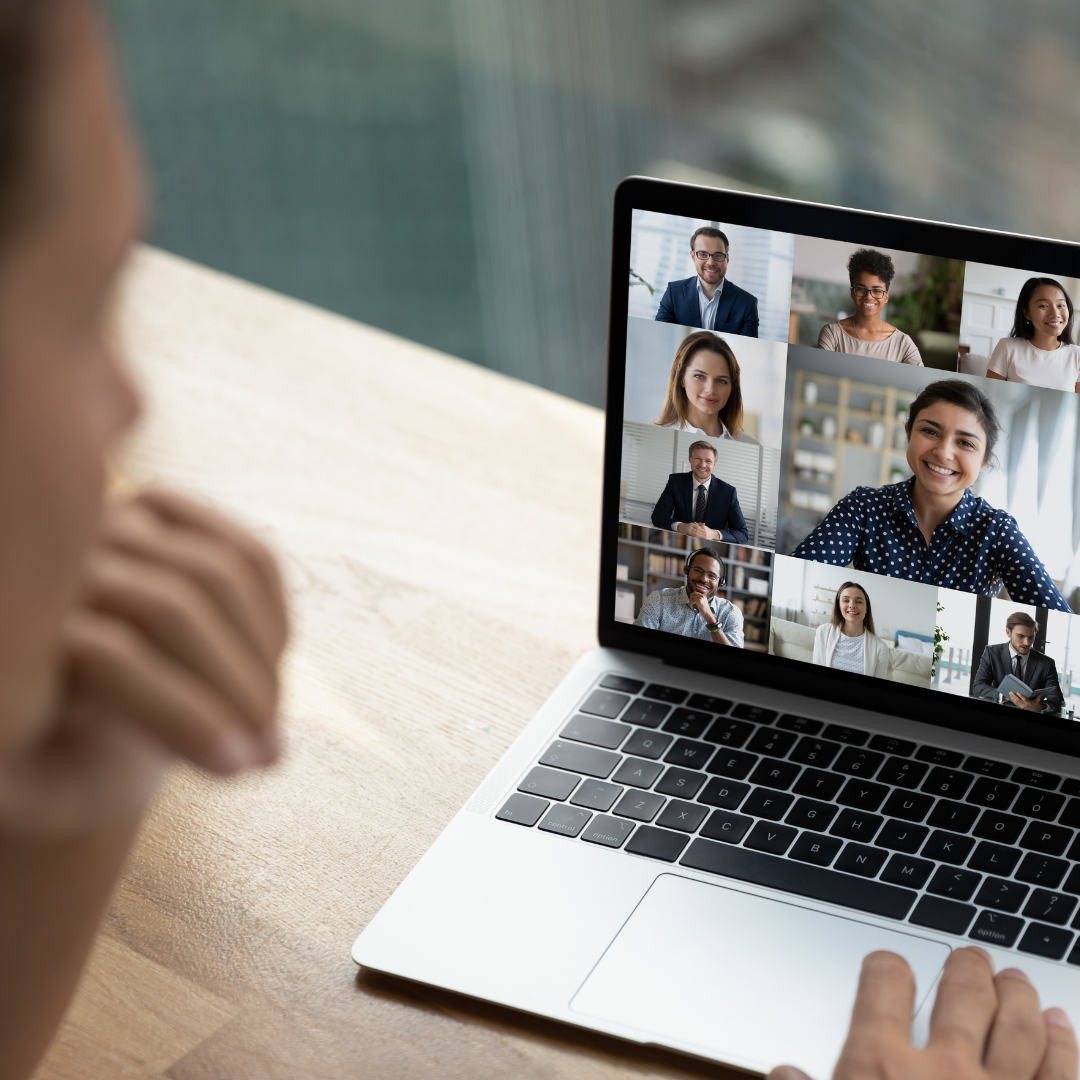
Hoe neem ik deel aan de Zoom sessie?
In de vorige stap heb je de app al gedownload, dus deze staat als het goed is inmiddels al op je desktop of mobiele telefoon. Neem vanaf een kwartier vóór jouw online sessie de volgende stappen:
- 1Via de mail heb je een uitnodiging gekregen met een link om direct deel te kunnen nemen aan de Zoom sessie. Klik op de Join Zoom Meeting link in de mail, dan opent er een nieuw scherm.
- 2Klik op Open Zoom Meetings in het pop-up venster in je internetbrowser en de Zoom app zal zich automatisch openen.
- 3Je krijgt hier een video preview te zien, waar je kunt kiezen voor Join with video (dan wordt jouw video ook met de andere deelnemers gedeeld). Nu kom je in de wachtruimte van de meeting.
- 4Wacht totdat je wordt toegelaten door de host van de meeting.
- 5Zorg ervoor dat je met de audio verbonden bent door links onderin beeld op Join audio te klikken (als je nog niet verbonden bent) en vervolgens op Join with computer audio (indien je gebruik maakt van een desktop).
- 6Luister en laat je inspireren.
- 7Klik op Leave meeting zodra de meeting is afgelopen of indien je eerder de sessie moet beëindigen.
Lukt het niet om in te loggen? Neem dan contact op via info@gastvrijheidinbedrijf.nl en dan proberen we je zo snel mogelijk verder te helpen.
Leer jij beter van een filmpje?
Gebruik je een smartphone voor de Zoom Meeting?
Functionaliteiten tijdens de Zoom sessie
Zodra je in Zoom zit, zijn er verschillende zaken die handig zijn om te weten:

Geluid dempen
Als je deze icoon ziet betekent dat dat je geluid aanstaat. Als je hierop klikt, wordt je microfoon op “mute” gezet, oftewel: gedempt. Andere deelnemers kunnen jou nu niet meer horen. Als je op het pijltje omhoog klikt komt er een menu tevoorschijn waarin je kunt selecteren welke microfoon of welke speakers je wilt gebruiken (kan handig zijn als je geen geluid hoort of je microfoon het niet doet. Dan wil het nog wel eens voorkomen dat de verkeerde microfoon of speaker geselecteerd is).

Geluid aanzetten
Als je dit icoon ziet, dan staat je microfoon uit (mute). Met deze knop kun je jouw microfoon “unmuten” oftewel hiermee zet je je microfoon weer aan.
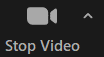
Video delen uitzetten
Als je op deze knopt drukt zet je jouw video delen uit. Andere deelnemers kunnen jou dan niet meer zien. Met het pijltje ernaast kom je in een menu waarin je de camera kunt kiezen die Zoom gebruikt (als je meerdere camera’s hebt dan kan dat handig zijn).

Video activeren
Als je video uitstaat kun je hierop klikken om het delen van video weer aan te zetten.

Reactie plaatsen
Met deze knop kun je snel een reactie geven op de spreker, door bijvoorbeeld een applaus te geven of een duim omhoog.

Chatten
Deze knop opent een nieuw scherm zodat je kan chatten met andere deelnemers en uitgebreider kan reageren op wat de spreker zegt of vraagt. Ook kan je hier bijvoorbeeld een vraag stellen.
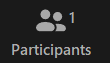
Hoeveel deelnemers in de meeting
Via deze knop kun je zien hoeveel deelnemers (in dit geval 1) er in de meeting zitten. Als je er op klikt kun je de lijst met deelnemers zien en ze van daaruit een direct chatbericht versturen.
Tips om het maximale uit de online sessie te halen
We wensen je veel plezier en inspiratie tijdens de Zoom meeting!

